C/C++ Unterstützung für Visual Studio-Code wird durch eine Microsoft C / C++ – Erweiterung bereitgestellt, um plattformübergreifende C-und C++ – Entwicklung unter Windows, Linux und macOS zu ermöglichen.

Installieren Sie die Erweiterung

Wenn Sie nach der Installation der Erweiterung eine *.cpp – Datei öffnen oder erstellen, haben Sie Syntaxhervorhebung (Kolorierung), intelligente Vervollständigungen und schwebt (IntelliSense) und Fehlerprüfung.,
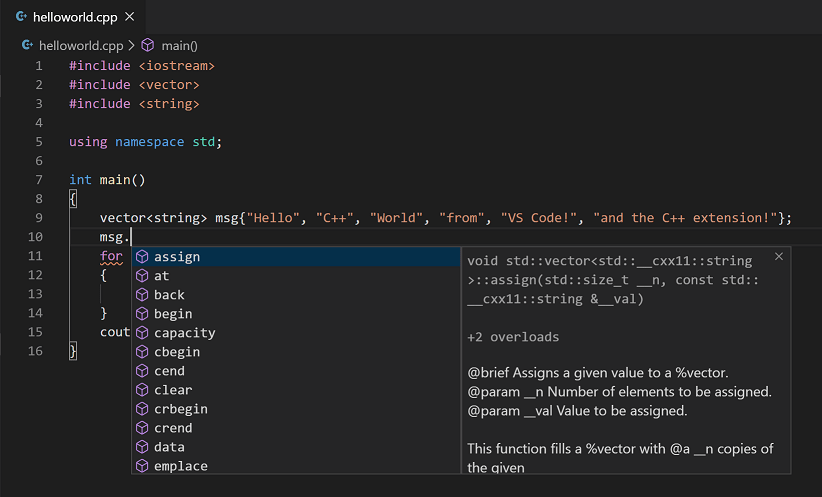
Installieren Sie einen Compiler
C++ ist eine kompilierte Sprache, dh der Quellcode Ihres Programms muss übersetzt (kompiliert) werden, bevor er auf Ihrem Computer ausgeführt werden kann. VS Code ist in erster Linie ein Editor und basiert auf Befehlszeilentools, um einen Großteil des Entwicklungsworkflows auszuführen. Die C / C++ – Erweiterung enthält keinen C++ – Compiler oder Debugger. Sie müssen diese Tools installieren oder die bereits auf Ihrem Computer installierten verwenden.
Möglicherweise wird bereits ein C++ – Compiler und-Debugger von Ihrer akademischen oder Arbeitsentwicklungsumgebung bereitgestellt., Erkundigen Sie sich bei Ihren Lehrern oder Kollegen nach Anleitungen zur Installation des empfohlenen C++ – Toolsets (Compiler, Debugger, Projektsystem, Linter).
Auf einigen Plattformen wie Linux oder macOS ist bereits ein C++ – Compiler installiert. Bei den meisten Linux-Distributionen ist die GNU Compiler Collection (GCC) installiert, und macOS-Benutzer können die Clang-Tools mit XCode abrufen.
Überprüfen Sie, ob ein Compiler installiert ist
Stellen Sie sicher, dass sich Ihre ausführbare Compiler-Datei in Ihrem Plattformpfad befindet (%PATH unter Windows, $PATH unter Linux und macOS), damit die Erweiterung C/C++ sie finden kann., Sie können die Verfügbarkeit Ihrer C++ – Tools überprüfen, indem Sie das integrierte Terminal (⌃` (Windows, Linux Strg+`)) im VS-Code öffnen und versuchen, den Compiler direkt auszuführen.,
Nach dem GCC Compiler suchen g++:
g++ --versionNach dem Clang Compiler suchen clang:
clang --versionHinweis: Wenn Sie eine vollständig integrierte Entwicklungsumgebung (IDE) mit integrierten Kompilierungs -, Debugging-und Projektvorlagen bevorzugen (Datei > Neues Projekt), stehen viele Optionen zur Verfügung, z. B. die Visual Studio Community Edition.,
Wenn Sie keinen Compiler installiert haben, beschreiben wir im folgenden Beispiel, wie Sie die minimalistischen GNU für Windows (MinGW) C++ – Tools (Compiler und Debugger) installieren. MinGW ist ein beliebtes, kostenloses Toolset für Windows. Wenn Sie VS-Code auf einer anderen Plattform ausführen, können Sie die C++ – Tutorials lesen, die C++ – Konfigurationen für Linux und macOS abdecken.
Beispiel: Installieren Sie MinGW-x64
Wir werden Mingw-w64 über die SourceForge-Website installieren. Sie können diesen Mingw-w64-Link verwenden, um das Windows Mingw-w64-Installationsprogramm herunterzuladen.,
-
Führen Sie das Installationsprogramm aus, das in Ihrem Download-Ordner
mingw-w64-install.exeheißen sollte.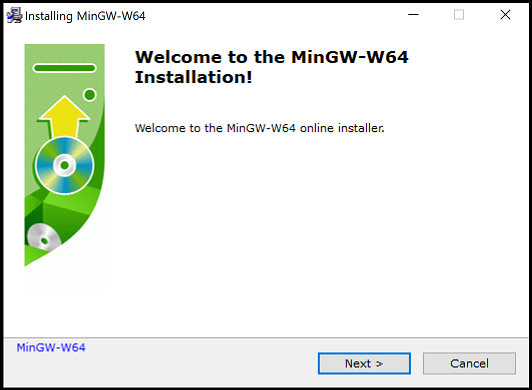
-
Für Architektur wählen Sie x86_64 und dann Weiter.
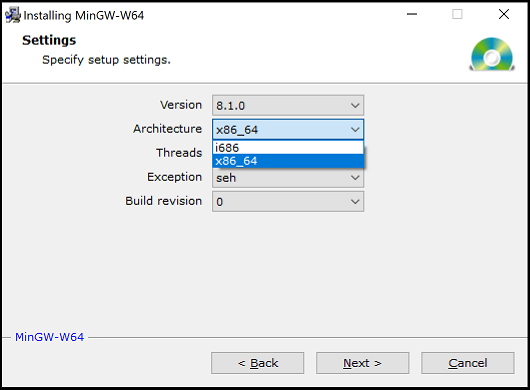
-
Verwenden Sie auf der Seite Installationsordner den Standardspeicherort für den Zielordner. Kopieren Sie den Speicherort, wie Sie ihn später benötigen.
-
Wählen Sie Weiter, um die installation zu starten.,
Fügen Sie den MinGW-Compiler zu Ihrem Pfad hinzu
Fügen Sie den Pfad zu Ihrem Mingw-w64 hinzu bin Ordner zum Windows PATH Umgebungsvariable mit den folgenden Schritten:
- Geben Sie in der Windows-Suchleiste „Einstellungen“ ein, um Ihre Windows-Einstellungen zu öffnen.
- Suchen Sie nach Umgebungsvariablen für Ihr Konto bearbeiten.
- Wählen Sie die Variable
Pathund dann Bearbeiten. - Wählen Sie Neu und fügen Sie den Mingw-w64-Zielordnerpfad mit
\mingw64\binan den Systempfad hinzu., Der genaue Pfad hängt davon ab, welche Version von Mingw-w64 Sie installiert haben und wo Sie sie installiert haben. Wenn Sie die obigen Einstellungen zur Installation von Mingw-w64 verwendet haben, fügen Sie diese dem Pfad hinzu:C:\Program Files\mingw-w64\x86_64-8.1.0-posix-seh-rt_v6-rev0\mingw64\bin. - Wählen Sie OK, um den aktualisierten PFAD zu speichern. Sie müssen alle Konsolenfenster erneut öffnen, damit der neue Pfadspeicherort verfügbar ist.,
Überprüfen Sie Ihre MinGW-Installation
Um zu überprüfen, ob Ihre Mingw-w64-Tools korrekt installiert und verfügbar sind, öffnen Sie eine neue Eingabeaufforderung und geben Sie ein:
Wenn Sie die erwartete Ausgabe nicht sehen, oder g++ oder gdb ist kein anerkannter Befehl, überprüfen Sie Ihre Installation (Windows Control Panel > Programme > Programme und Funktionen) und stellen Sie sicher, dass Ihr Pfadeintrag mit dem Binärspeicherort Mingw-w64 übereinstimmt, an dem sich die Compiler-Tools befinden.,
Hello World
Um sicherzustellen, dass der Compiler korrekt installiert und konfiguriert ist, erstellen wir das einfachste Hello World C++ – Programm.
Erstellen Sie einen Ordner mit dem Namen „HelloWorld“ und öffnen Sie den VS-Code in diesem Ordner (code . öffnet den VS-Code im aktuellen Ordner):
mkdir HelloWorldcd HelloWorldcode .Erstellen Sie nun eine neue Datei mit dem Namen helloworld.cpp der Datei-Explorer oder Datei > Neue Datei-Befehl.,
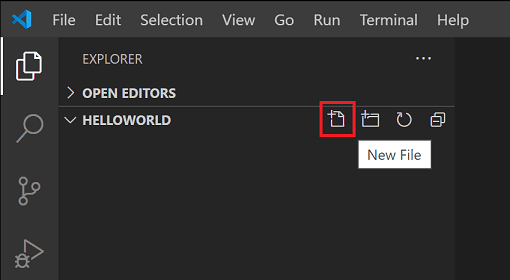
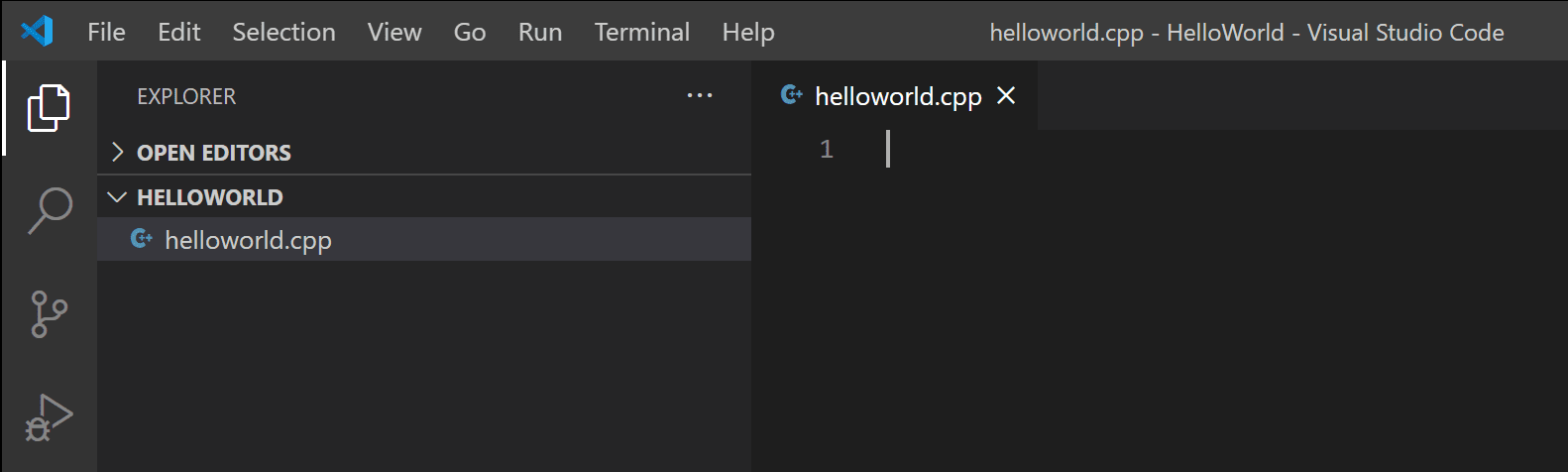
Add Hello World source code
Fügen Sie nun diesen Quellcode ein:
#include <iostream>using namespace std;int main(){ cout << "Hello World" << endl;}Drücken Sie nun ⌘S (Windows, Linux Strg+S), um die Datei zu speichern. Sie können Auto Save auch aktivieren, um Ihre Dateiänderungen automatisch zu speichern, indem Sie Auto Save im Hauptdateimenü aktivieren.
Hallo Welt erstellen
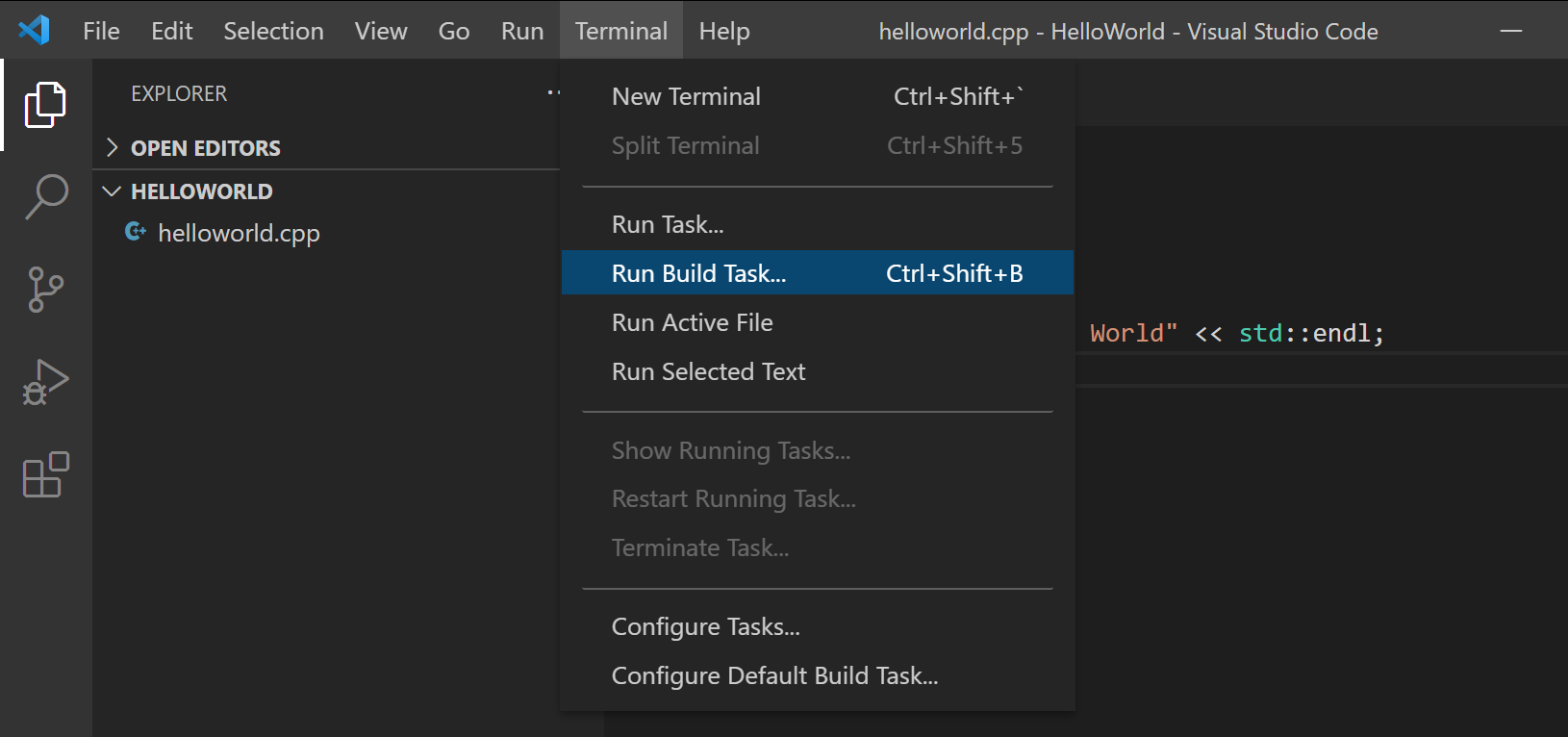
Dies zeigt ein Dropdown-Menü mit verschiedenen Compiler-Task-Optionen an. Wenn Sie ein GCC-Toolset wie MinGW verwenden, wählen Sie C/C++: g++.,exe Build aktive Datei.

Dies kompiliert helloworld.cpp und erstellt eine ausführbare Datei namens helloworld.exe, die im Datei-Explorer angezeigt wird.
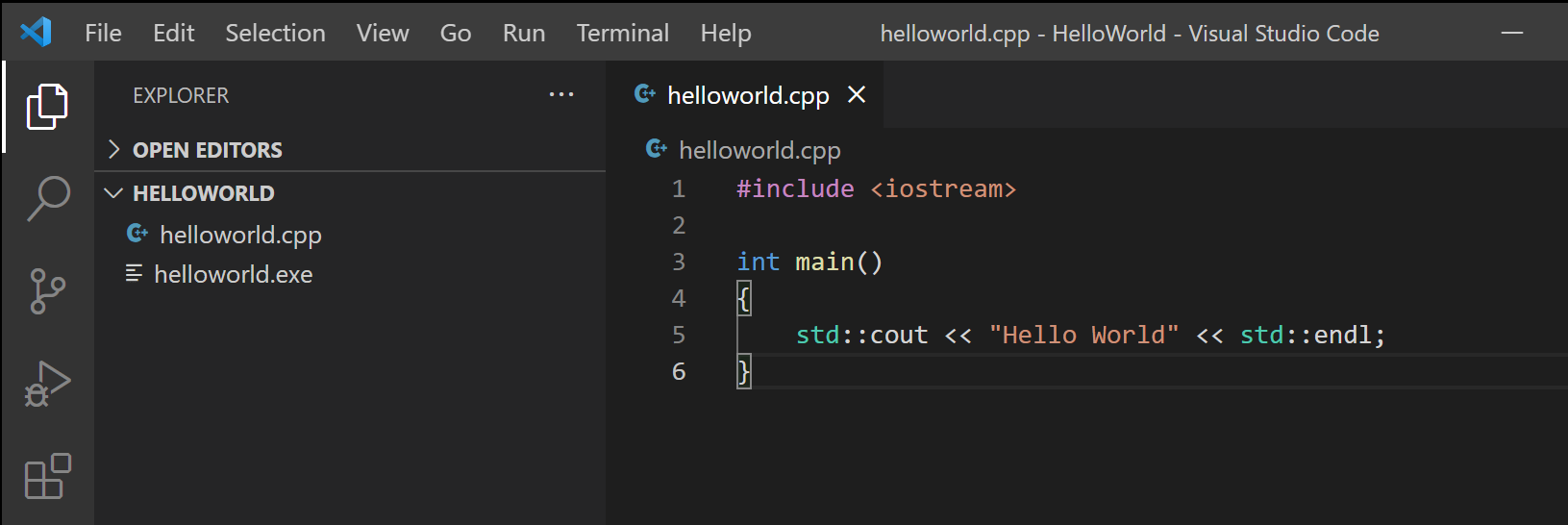
Führen Sie Hello World
Über eine Eingabeaufforderung oder ein neues integriertes VS Code-Terminal aus.\helloworld“.

Wenn alles korrekt eingerichtet ist, sollten Sie die Ausgabe“Hello World“ sehen.,
Dies war ein sehr einfaches Beispiel, um Ihnen den Einstieg in die C++ – Entwicklung in VS Code. Der nächste Schritt besteht darin, eines der unten aufgeführten Tutorials auf Ihrer Plattform (Windows, Linux oder macOS) mit Ihrem bevorzugten Toolset (GCC, Clang, Microsoft C++) auszuprobieren und mehr über die Sprachfunktionen der Microsoft C/C++ – Erweiterung wie IntelliSense, Code-Navigation, Build-Konfiguration und Debugging zu erfahren.,ndows Subsystem für Linux
Dokumentation
Weitere Dokumentation zur Verwendung der Microsoft C/C++ – Erweiterung finden Sie im Abschnitt C++ der VS Code-Website, wo Sie Themen finden unter:
- Debugging
- Bearbeiten
- Einstellungen
- FAQ
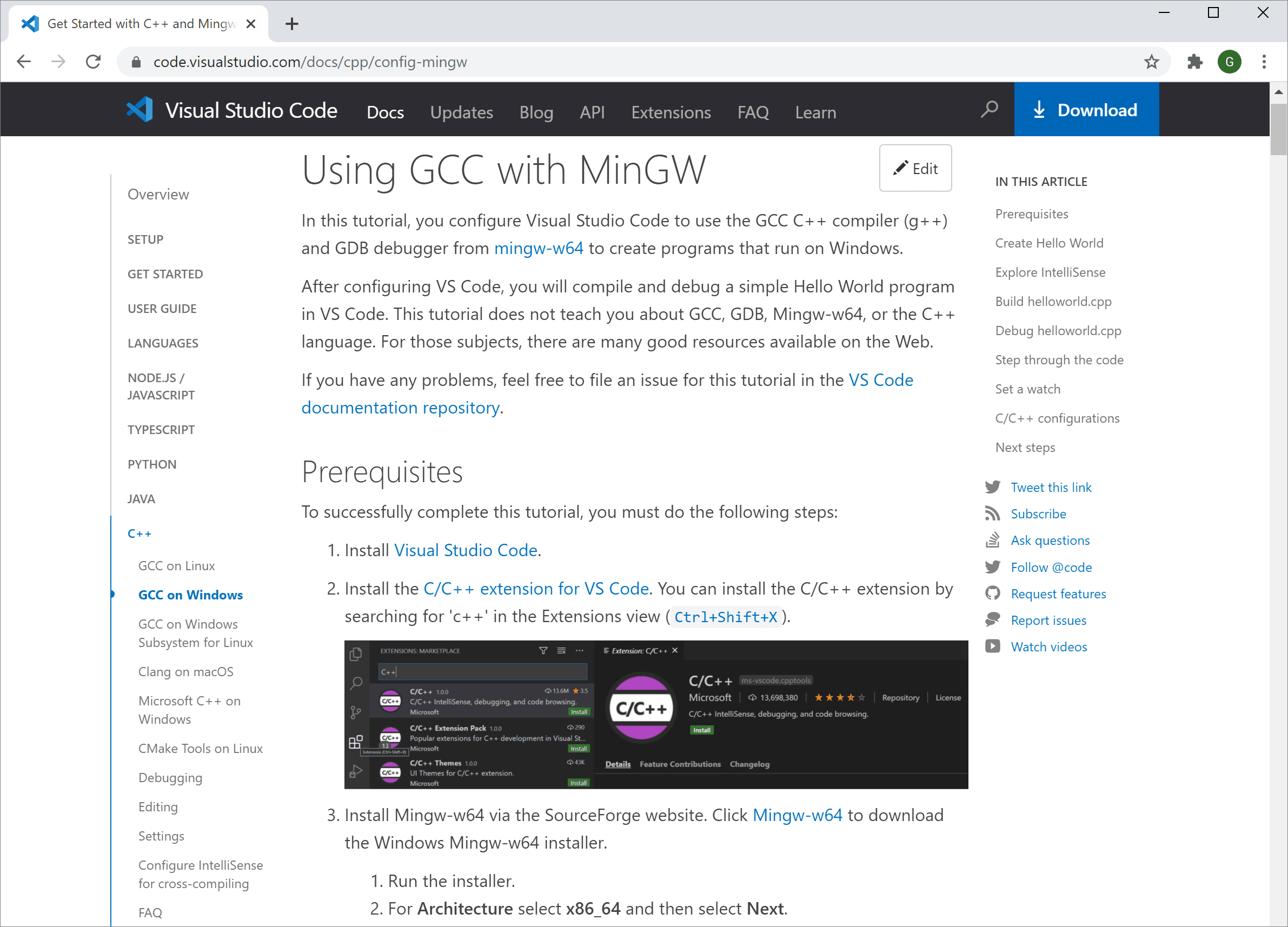
Remote-Entwicklung
VS-Code und die C++ – Erweiterung unterstützen die Remote-Entwicklung, sodass Sie über SSH auf einem Remote-Computer oder einer Remote-VM, in einem Docker-Container oder im Windows-Subsystem für Linux (WSL) arbeiten können.,
So installieren Sie die Unterstützung für die Remote-Entwicklung:
- Installieren Sie das VS Code Remote Development Extension Pack.
- Wenn die Remote-Quelldateien in WSL gehostet werden, verwenden Sie die Erweiterung Remote – WSL.
- Wenn Sie eine Verbindung zu einem Remotecomputer mit SSH herstellen, verwenden Sie die Erweiterung Remote – SSH.
- Wenn die Remote-Quelldateien in einem Container gehostet werden (z. B. Docker), verwenden Sie die Erweiterung Remote – Containers.
Feedback
Wenn Sie auf Probleme stoßen oder Vorschläge für die Microsoft C / C++ – Erweiterung haben, reichen Sie bitte Probleme und Vorschläge auf GitHub ein., Wenn Sie noch kein Feedback gegeben haben, nehmen Sie bitte an dieser schnellen Umfrage teil, um diese Erweiterung für Ihre Bedürfnisse zu gestalten.
Schreibe einen Kommentar